Jika background barunya berupa gambar ruangan interior maka gambar kita akan kita letakkan di salah satu tempat hingga seakan-akan foto kita terlihat seperti sebuah foto yang sengaja diletakkan diruangan itu dan kemudian diambil gambarnya.
Atau jika background barunya berupa gambar reklame di pusat perbelanjaan, maka bisa kita buat foto kita seolah-olah foto kita lah yang menjadi model dari reklame tersebut.
Yah daripada kelamaan basa-basinya, lebih baik langsung saja kita praktekkan yuk.
1. Siapkan foto dan backgroundnya. Seperti biasa, untuk bahan praktek kali ini pun saya akan menggunakan foto buah hatiku. Bagi yang belum sempat menyiapkan foto dan memerlukan foto untuk pembelajaran, silahkan didownload dulu kedua gambar dibawah ini.
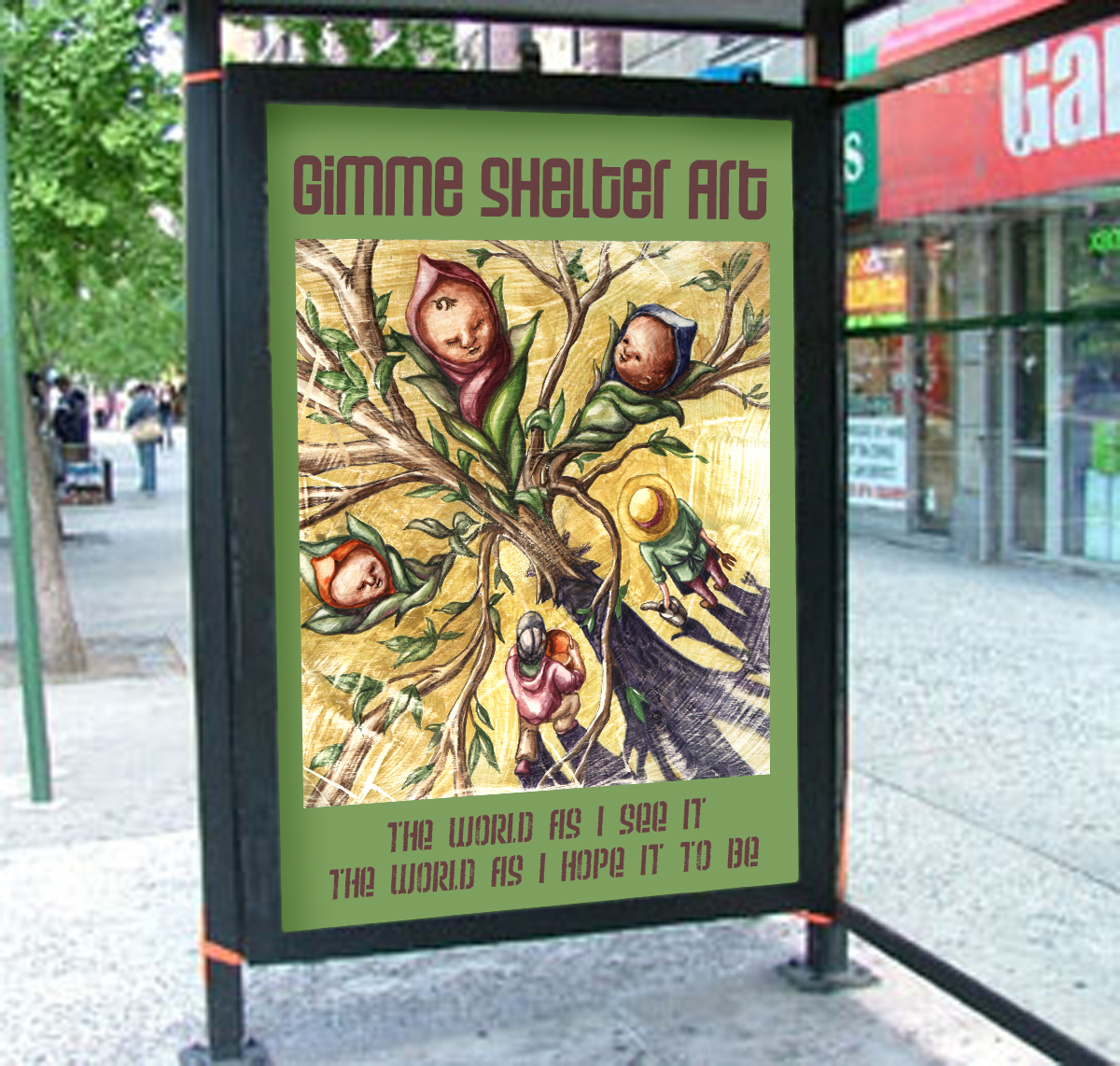
2. Jika fotonya sudah siap, jalankan Program Adobe Photoshop, kemudian buka kedua gambar tadi.
3. Pindahkan foto ke gambar background. Caranya klik ikon Move tool (lihat gambar dibawah) kemudian klikkan dulu pada foto "my baby" untuk mengaktipkan dan memastikan bahwa foto itu yang akan kita kerjakan.
Lalu ketika cursor berada tepat di area foto my baby, klik kiri dan tahan kemudian geser sampai kira-kira cursor berada di area background baru.
Untuk mempermudah, usahakan sudut kiri atas foto tepat berada di sudut kiri atas pada gambar reklame yang akan kita edit.
Setelah foto dipindah ke gambar background akan terlihat seperti gambar di atas.
4. Masih menggunakan move tool, hapus centang pada "auto select layer" dan klik centang pada "show bounding box" pada menu option hingga keluar garis border yang mengelilingi foto my baby lalu klikkan pada salah sudut kiri atas. Lihat gambar dibawah ini
5. Klik ikon rantai (lihat gambar dibawah) kemudian klik kiri dan tahan di sudut kanan bawah lalu geser ke arah luar gambar hingga kira-kira tinggi gambar sama dengan tinggi gambar pada reklame yang akan ditutup kemudian lepaskan klik kiri.
6. Geser gambar ke atas tepat ditengah-tengah gambar reklame. klik kembali ikon move tool kemudian pilih "apply"
7. Buat seleksi untuk menghapus foto yang keluar dari area reklame. Gunakan marque tool persegi untuk membuat seleksi. Caranya klik ikon marque tool persegi (Lihat gambar dibawah). Lalu arahkan cursor kira-kira di sudut atas kiri tepat agak sedikit ke bagian dalam reklame (lihat gambar), klik kiri dan tahan kemudian geser ke kanan menurun hingga membentuk seleksi persegi. (lihat gambar)
8. Klik menu "select" kemudian pilih "Inverse" untuk membalikkan seleksi. kemudian klik ikon "erase tool" (lihat gambar dibawah) lalu hapuslah bagian foto yang keluar dari objek reklame.
9. Setelah foto dipotong, klik kembali ikon move tool, pastikan menu show bounding box masih dicentang. lalu klik di salah satu sudut border, kemudian klik kanan di tengah gambar untuk memunculkan menu kemudian pilih "Distort"
10. Nah sekarang saatnya kita geser bebas foto kita sesuaikan dengan gambar yang menjadi objek reklame.
Lihat gambar dibawah:
pada gambar ke 1 posisi awal foto sudut bagian kiri atas tepat di sudut kiri atas objek reklame. titik merah di sudut kiri bawah adalah langkah selanjutnya.
Pada gambar ke 2 klik kiri dan tahan disudut kiri bawah lalu geser sedikit hingga sudut foto kiri bawah tepat di sudut objek kiri bawah. titik merah adalah langkah selanjutnya.
Pada gambar ke 3 klik kiri dan tahan di sudut kanan bawah, lalu geser hingga sudut foto kanan bawah tepat di sudut objek kanan bawah. titik merah adalah langkah selanjutnya.
Pada gambar ke 4 klik kiri dan tahan di sudut kanan atas, lalu geser sedikit hingga sudut foto kanan atas tepat di sudut objek kanan atas

Nah jika yang kamu kerjakan benar, maka hasilnya akan seperti pada gambar dibawah ini
11. Lanjutkan proses dengan kembali mengklik ikon move tool kemudian pilih apply
12. Langkah terakhir simpan gambar dengan memilih menu "File" kemudian pilih "Save" atau "Save As".
Beri nama hasil editan baru kemudian ganti ekstensi Psd dengan JPEG. Lihat gambar dibawah
12. Selesai sekarang tinggal lihat hasilnya. Dan hasilnya kira-kira akan terlihat seperti gambar dibawah ini.

Jika pelajaran ini berhasil, kamu bisa mencoba mencari dan mengganti gambar background dengan background yang lainnya. Perhatikan gambar dibawah ini. gambar ini juga bisa kamu gunakan sebagai background dengan cara kurang lebih persis seperti langkah-langkah diatas.
Semoga bermanfaat.













Tidak ada komentar:
Posting Komentar
Silahkan tuliskan komentar anda...!!