
Tatkala kita melihat-lihat gambar pemandangan yang sangat indah, Mungkin sesekali kita ingin membuat foto kita dengan latar belakang pemandangan yang indah seperti itu. Nah, agar keinginan kita terwujud, ada baiknya sekarang kita belajar mengganti latarbelakang foto kita dengan gambar-gambar pemandangan atau yang lainnya dengan menggunakan program Adobe Photoshop.
Biar gak lama, Langsung praktek saja ya.
1. Untuk bahan praktek kali ini, silahkan download dulu kedua gambar berikut ini.
 |
Foto buah hatiku akan kita jadikan Foto subjeknya |
 |
Gambar pantai ini akan kita jadikan sebagai background baru untuk foto buah hatiku |
2. Jikasudah di download, silahkan Jalankan dulu program Adobe Photoshop
3. Selanjutnya, Buka kedua gambar diatas yang sudah kamu simpan tadi.
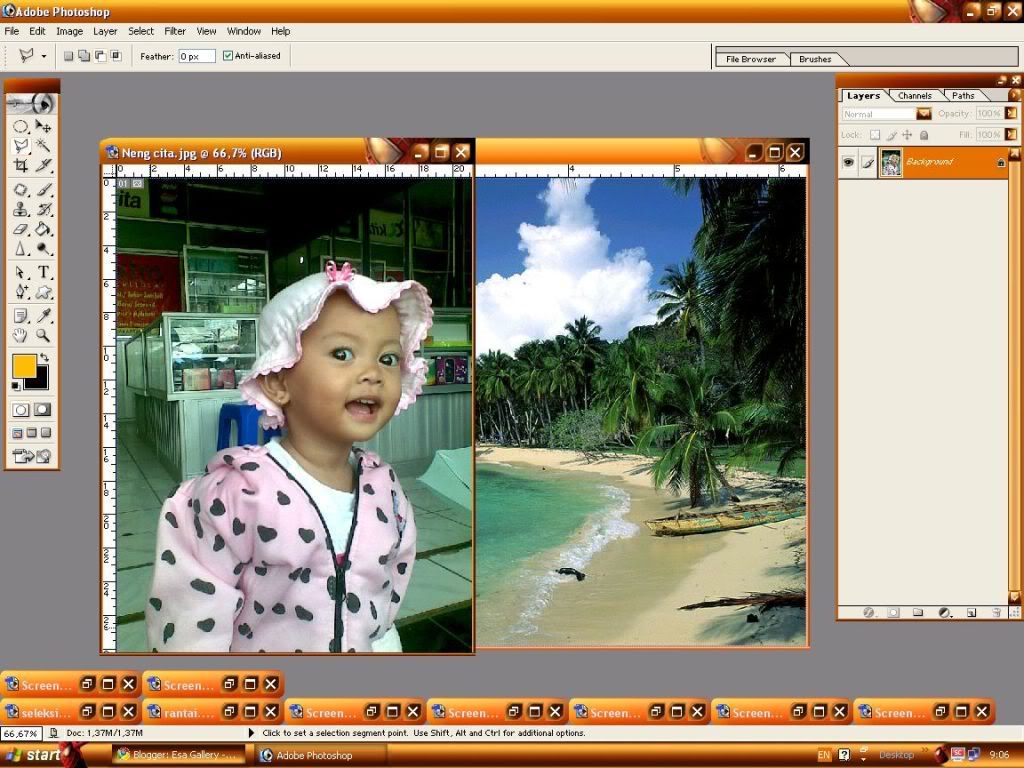
4. Buat seleksi pada gambar subjek. Pisahkan bagian yang akan kita diambil untuk dipindahkan pada gambar background. Untuk membuat seleksi kamu boleh memilih cara-cara sendiri yang paling kamu sukai. Tetapi untuk memudahkan dalam pembelajaran, sebaiknya menggunakan Polygonal Lasso Tool. (Baca: cara membuat seleksi)
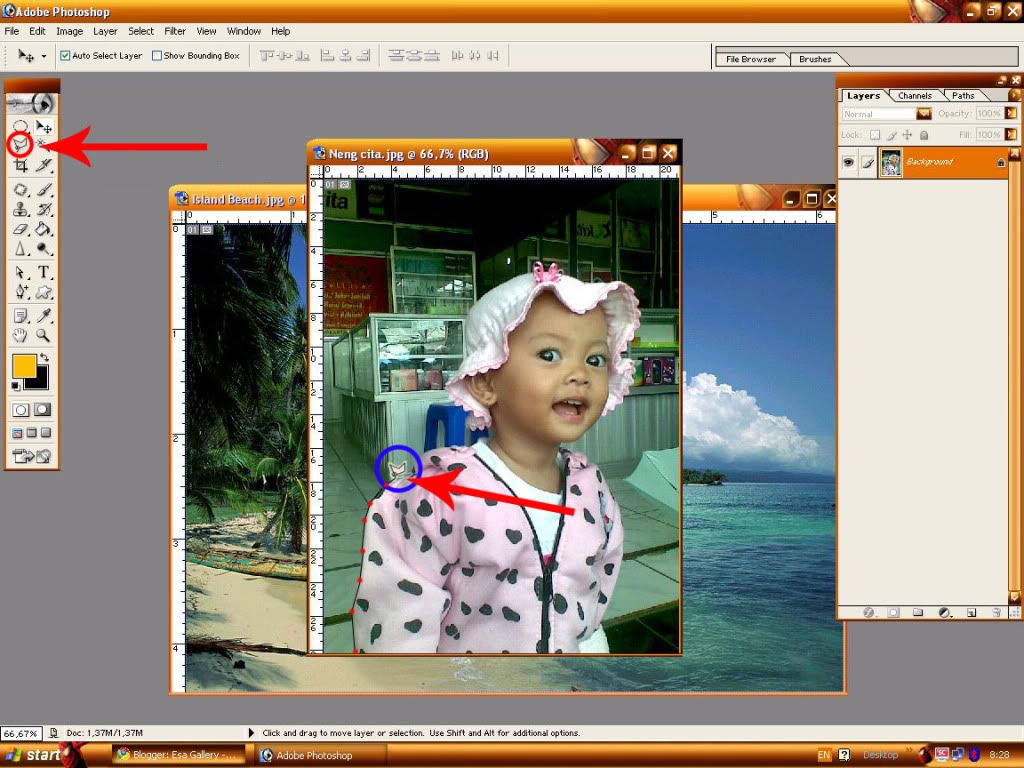 |
Membuat seleksi menggunakan Polygonal Lasso tool, gunakan klik kiri disetiap lekuk gambar terus menerus hingga sampai kembali ke titik awal seleksi. Titik merah pada gambar subjek diatas adalah contoh ketika saya mengklik kiri pada tiap liku gambar |
Perhatikan titik-titik yang mengelilingi subjek buah hatiku adalah area seleksi yang telah terbentuk |
5. Setelah seleksi terbentuk, langkah selanjutnya drag layer, gunakan Move tool untuk memindahkan potongan gambar yang sudah diseleksi ke gambar background.
Caranya klik ikon Move tool pada menu alat (toolbox) atau tekan hurup V pada keyboard, kemudian ketika cursor tepat di tengah foto subjek yang sudah diseleksi tadi, klik kiri dan tahan klik kiri (jangan dilepaskan) lalu geser mouse hingga cursor berada tepat di area gambar kedua (Gambar Pantai) yang akan dijadikan background baru, kemudian lepaskan klik kiri.
Setelah Foto dipindahkan, kurang lebih hasilnya seperti pada gambar di atas. Nah, untuk memudahkan pekerjaan, perkecil dulu gambar yang sedang kita kerjakan, gunakan Zoom tool. Caranya klik ikon Zoom Tool yang bergambar lup / kaca pembesar, kemudian pada menu Option tool klik tanda kurang / Min, lalu klikkan pada gambar yang sedang kita kerjakan.
6. Selanjutnya perkecil layer dengan menggunakan Move tool. Caranya klik ikon Move tool, kemudian klik beri tanda centang pada tulisan "Show bounding box" yang berada pada menu Option tool tepat berada di bagian bawah menu bar (Menu Utama). Maka setelah di centang akan muncul garis border persegi yang mengelilingi gambar layer (Lihat gambar dibawah). Jika garis border tidak keluar, klik menu "View" kemudian pilih "Extras".
Selenjutnya klik tepat di salah satu sudut garis border, kemudian klik ikon rantai pada menu option (Lihat gambar dibawah). Lalu klik kiri dan tahan klik kiri jangan dilepaskan tepat di salah satu sudut garis border, kemudian geser / seret mouse hingga cursor bergerak ke arah bagian dalam gambar layer sampai gambar menjadi kecil kemudian lepaskan klik kiri.
Jika gambar masih kurang kecil saat diseret, usahakan pengecilan tadi agar disisakan sedikit dari bagian layer yang keluar dari gambar yang sedang dikerjakan. nah untuk mengecilkannya lagi geser dulu gambar layer keatas, caranya klik kiri dan tahan tepat diarea gambar layer (ingat jangan di garis border) lalu geser ke atas kemudian lepaskan klik kiri. Selanjutnya lanjutkan pengecilan gambar seperti tadi.
Lihat posisi ikon Rantai dan sudut garis border |
Klik kiri dan tahan lalu tarik ke arah dalam hingga gambar menjadi kecil, kemudian lepaskan klik kiri |
7. Setelah pengecilan gambar layer dirasa cukup, klik kembali ikon Move tool untuk melanjutkan proses kemudian pilih "Apply" (Lihat gambar di bawah)
8. Masih pada move tool, Posisikan gambar layer ditempat yang kita rasakan sesuai dengan keinginan kita. Misal, gambar geser sedikit ke arah kiri agar seakan-akan Foto subjek terlihat nyata berada dipinggir pantai.
9. Langkah terakhir, simpan gambar. Klik menu "File" kemudian pilih "Save As". Pada bagian menu Save As, Beri nama baru pada kolom nama, kemudian pada kolom ekstensi pilih JPEG. lalu klik save.
10. Selesai, sekarang tinggal lihat hasilnya. kira-kira hasilnya akan menjadi seperti gambar dibawah ini.








mantp broo,,thnx infony,,,,
BalasHapusMakasih nih informasinya sangat berguna sekali gan...
BalasHapusmaslahx gmna ne,lpa apa yg aq klik,foto yg mau aq msukkan berada d tengah2,jdi gambarx stu ga bsa dua,msalnya aq bka file foto setelah itu aq bka file pemandangan,yg ada file pemandangannya aja,
BalasHapusaqmaunya fotox klihtan dua berdampingan seperti di atas itu gmna,di smpng fto ada pemandangan,klo aq fotonya ada di tengah2 tdak d samping jd fotox g bsa dua